おはこんばんにちは。アオラボです。
前回の記事では、当ブログでも利用している、
エックスサーバーの魅力やメリットについてご紹介してきました。
そこで今回は、レンタルサーバーの代表格でもあるエックスサーバーに登録して、
ブログを開設するまでの全工程を解説していきますので、
エックスサーバーを利用して個人でブログを作りたいけどイマイチやり方が分からない・・・
という方は是非参考になさってみてください。
一見面倒な作業かと思われますが、
下記の通り登録すれば30分程度で完了すると思います。
STEP1:エックスサーバーに登録する

ということでまずは、
エックスサーバーに登録するところから始めていきましょう。
エックスサーバの登録は公式サイトより行うことができます↓
10日間無料お試し期間中!
ブログを開設する前に、
レンタルサーバーとの契約が必要不可欠になってきますので、
まずはここからスタートしましょう。
ブログ開設までの大方の流れは以下の通りとなります↓
- エックスサーバに登録する
- サーバを契約する
- 独自ドメインを取得する
- 独自ドメインを設定・追加する
- ワードプレスをインストールする
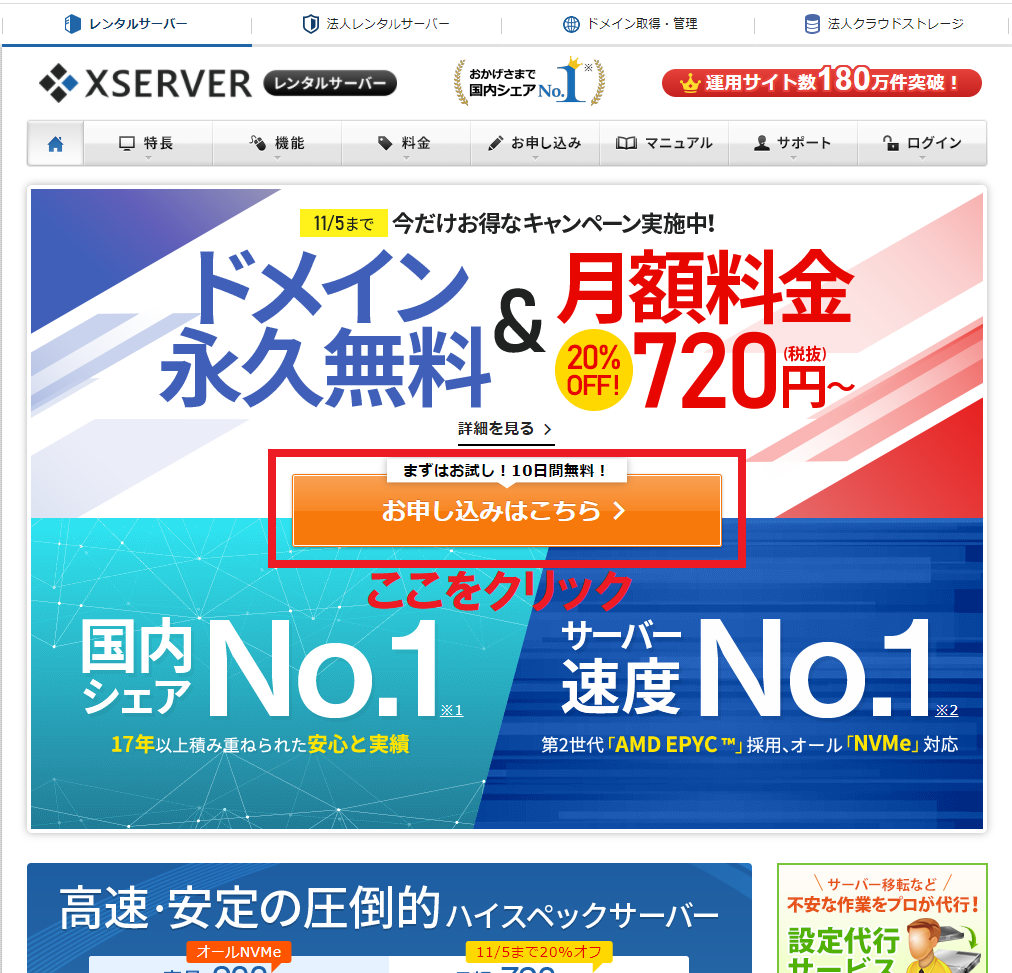
まずは、エックスサーバーの画面へアクセスし、
10日間無料と書かれている「お申込みはこちら」をクリックしてください。
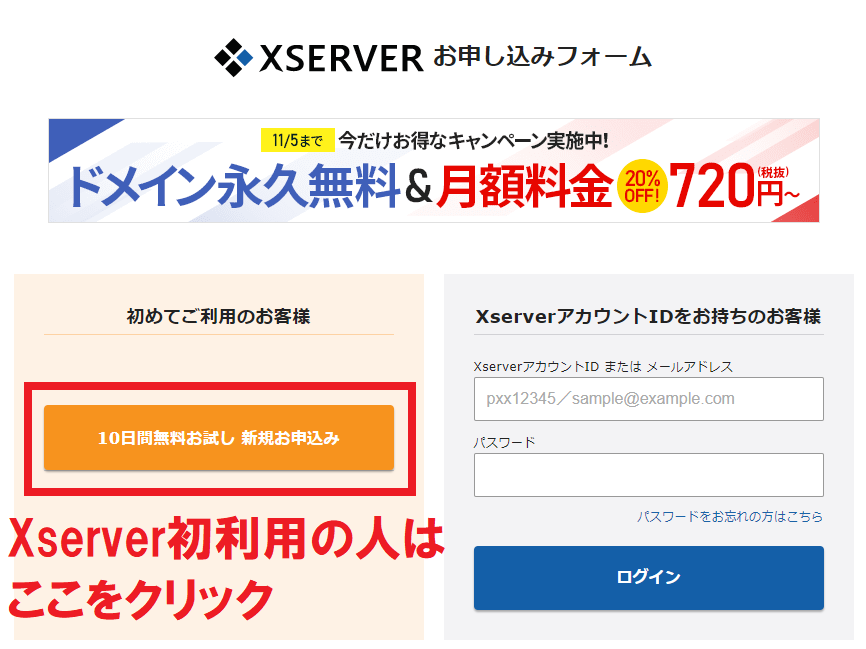
すると、お申込みフォームが表示されるので、
エックスサーバーのアカウントを持っていない場合は、
左の「持っていない」をクリックします。

サーバー契約内容では、
サーバーのプランを選択します。
エックスサーバーではX10プラン、x20プラン、x30プランの3種類がありますが、
個人で作るようなブログであればX10プランで問題ありません。
200記事に到達しようとしている当ブログでも、
X10プランで問題なく稼働しております。
サーバーIDとは初期ドメイン及びサーバーパネルにてログインする時に使うものです。
自分でも書き換えられますが、
自動生成されますので特にいじる必要はないかと思います。
設定したら変更はできませんが、
ユーザーからは見えないので任意のIDで構いません。
尚、エックスサーバーでは2020年4月7日より、
クイックスタートたるものが新設されました。
但し、こちらで申し込んだ場合、
10日間無料のお試しができなくなることや、
決済方法がクレジットカードにしか対応していないため、
今回は従来のプランで申し込みする方法をご紹介します。
なのでここでは「利用する」にチェックを入れないでおきましょう。
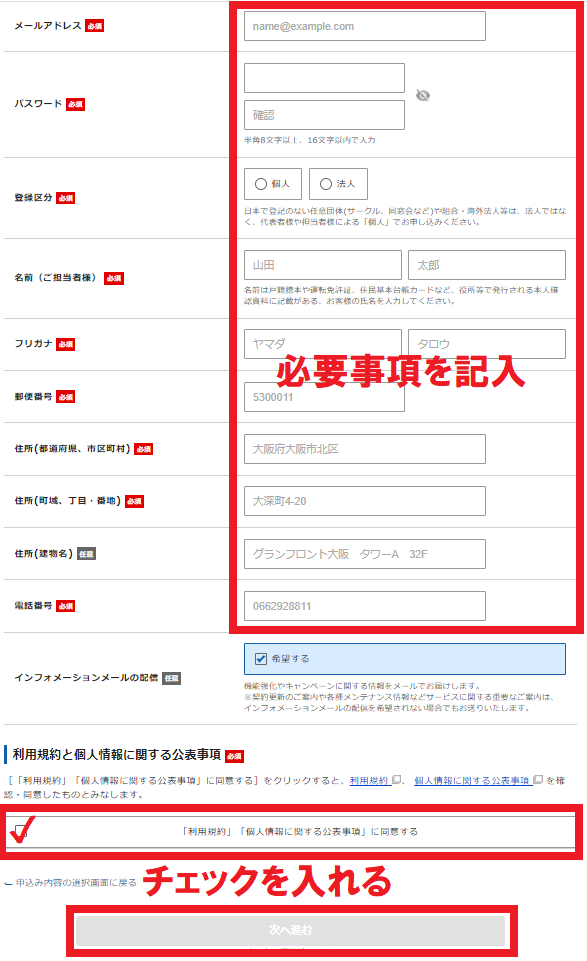
プラン選択後、
名前、住所などの基本情報の入力を行います。
登録区分についてですが、
団体やサークルでブログを作る場合は代表者の名義で「個人」とします。
勿論、個人でブログを作る場合も「個人」でOKです。
メール配信については、
新しいプラン新設の紹介やプログラムなどのメールが割と多く来るので、
念のため「希望する」にチェックを入れましょう。
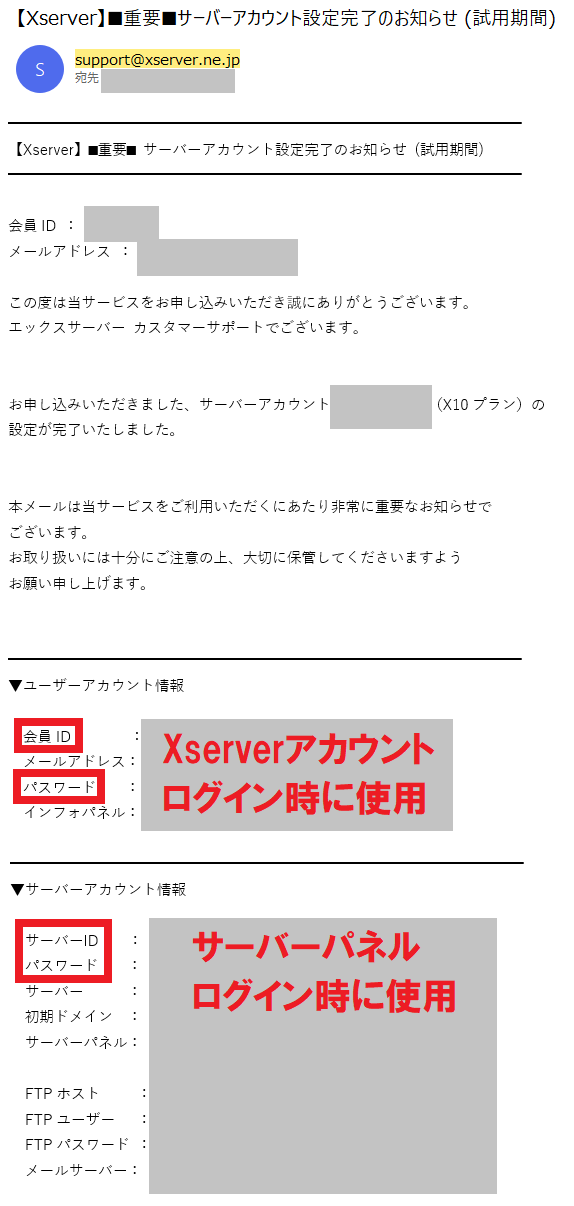
次の画面で「認証コードを取得する」をクリックして、
お申し込み完了画面が表示されたら入力が完了します。
その後、「サーバーアカウント開設完了のメール」が送られてきますが、
これはエックスサーバーにログインする時に必要になるため、
大切に保管しておきましょう。

メールが届いたら、
早速エックスサーバーにログインしましょう。
この時、画面がXserverアカウント(旧インフォパネル)になっていることを確認してください。
青色の画面になっていれば正しいです。
ログインでは「XserverアカウントID」及び「Xserverアカウントパスワード」とありますが、
先ほど届いたメールに書いてある、
ユーザーアカウント情報下の「会員ID」と「パスワード」を使いますので、
そちらを入力します。
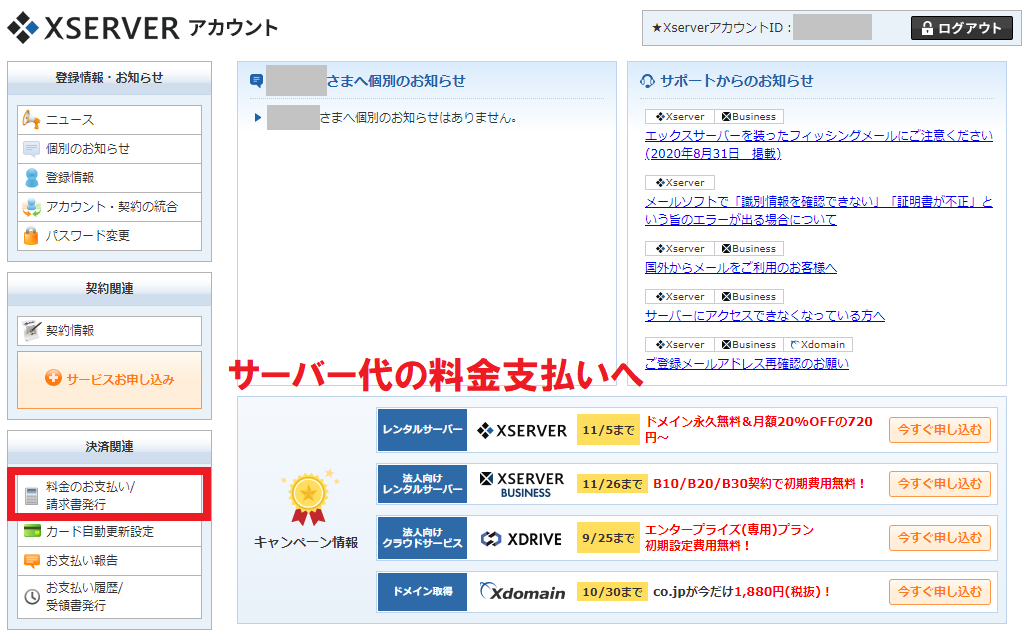
ログインしたらこのような画面が出てきます。
次にサーバー料金を支払うための手続きを行うため、
左側の「料金のお支払い/請求書の発行」をクリックします。
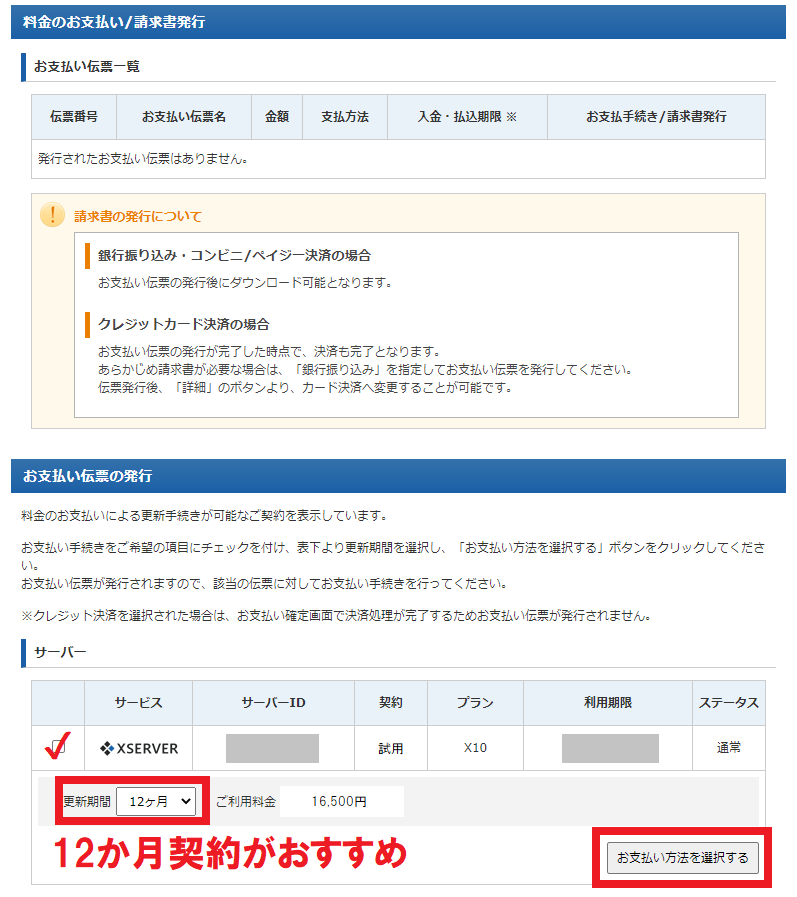
すると「お支払い伝票の発行」の画面に切り替わります。
更新期間を選択してご利用料金を確認しましょう。
因みに当ブログでは12か月契約で申し込みました。
よければ次に進んでください。
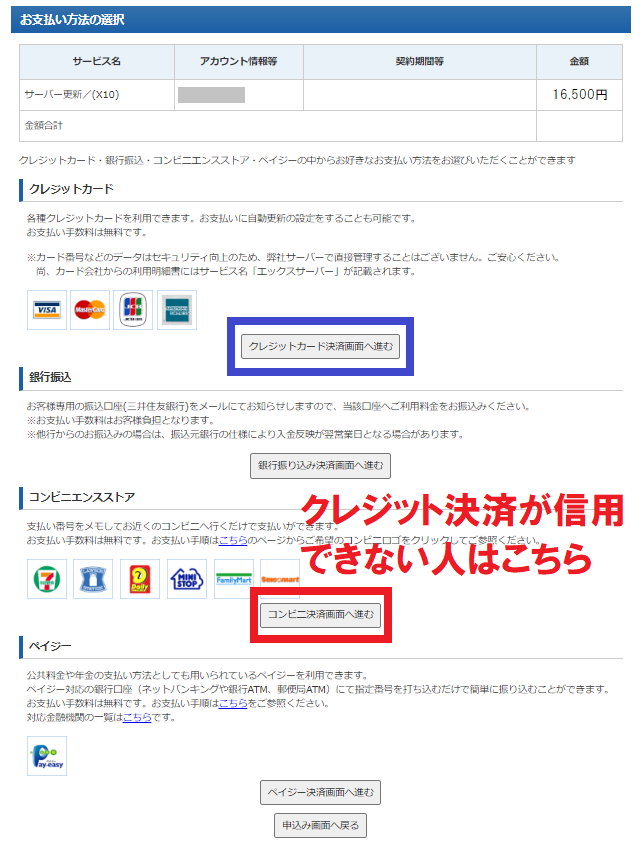
レンタルサーバーのお支払い方法を選択します。
ここでは、クレジットカード、銀行振込、
それにコンビニエンスストアでの振り込みなどが決済の対象になっています。
クレジットカード決済が可能な方は「クレジットカード決済画面へ進む」を、
クレジットカードを持っていない方、
及びコンビニエンスストアで決済したい方は「コンビニ決済画面へ進む」をクリックします。
尚、銀行振込の場合は手数料が自己負担となります。
因みに私の場合はクレジットカードを持っていないので、
コンビニで毎回支払っています。
最近クレジットカード決済のトラブルが相次いでいることから、
クレジット決済を使いたくないという方はコンビニか銀行振込がおすすめです。
お支払い受付完了の画面やメールが届いたら、
サーバー契約の手続きはこれで完了です。
STEP2:独自ドメインを取得する

では次に、独自ドメインの取得に参りましょう。
独自ドメインを取得することによって、
ユーザーや検索エンジンから認識されやすくなります。
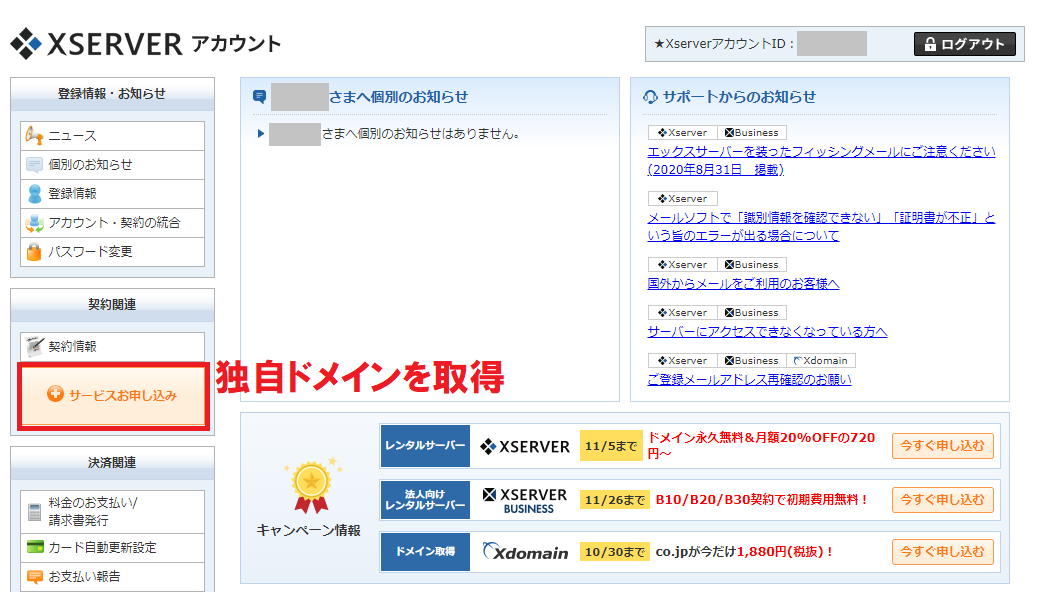
まず、エックスサーバーアカウントにログインして、
「サービスお申し込み」をクリックします。
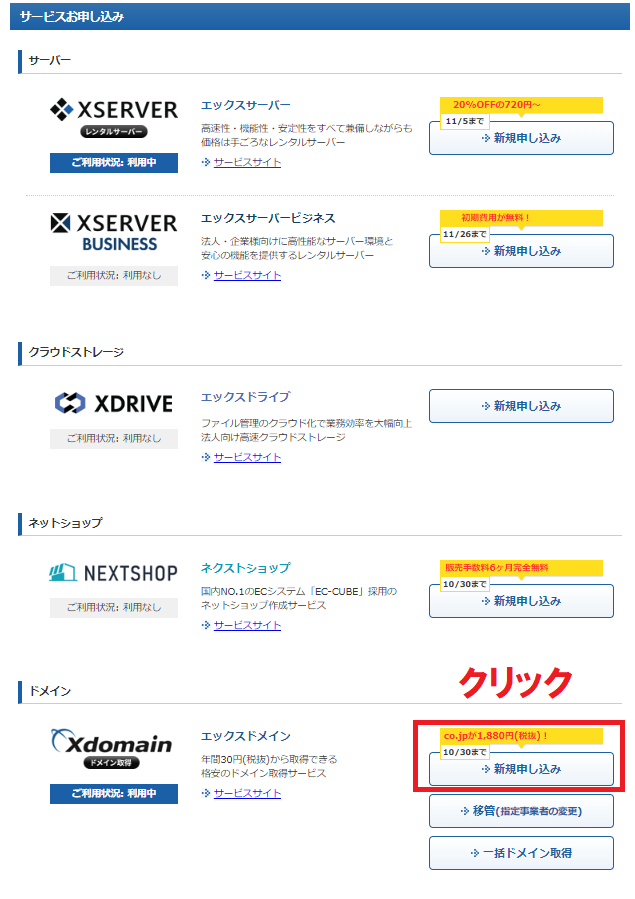
いろんな申し込みのボタンが表示されていますが、
ここでは独自ドメインを取得するので、
一番下の「エックスドメイン」の「新規申し込み」をクリックしましょう。
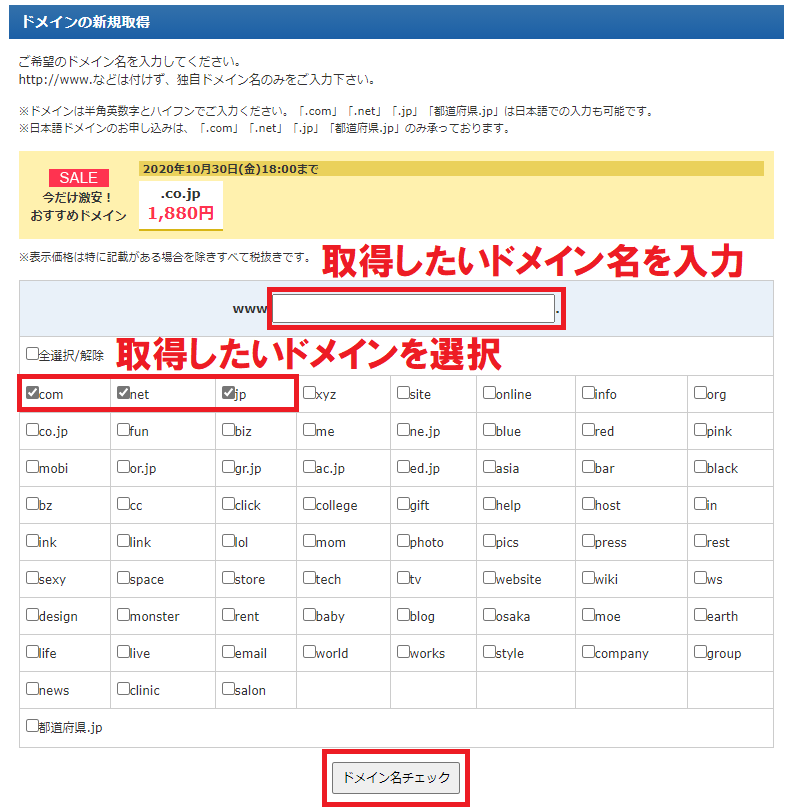
すると、こんな感じで色々なドメインがわちゃわちゃと表示されていて、
ぱっと見ややこしい感じですが、
独自ドメイン取得にあたっては、
基本的に上記のような「.com」「.net」「.jp」の3種類がベターとなります。
いろんなブログやサイトのURLをみると分かるように、
大体この3種類のドメインがほとんどを占めています。
その中でも「.com」は個人ブログなどで最も使われているドメインなので、
迷ったら「.com」を選択しましょう。
当ブログも「.com」で契約しています。
尚、ドメイン名の入力に関しては、
一度設定すると手続きをしない限り変更できないので、
慎重に考えましょう。
ポイントとしては、できるだけブログのタイトルや内容に沿ったドメインにすると、
検索エンジンからも評価されやすくなると言われています。
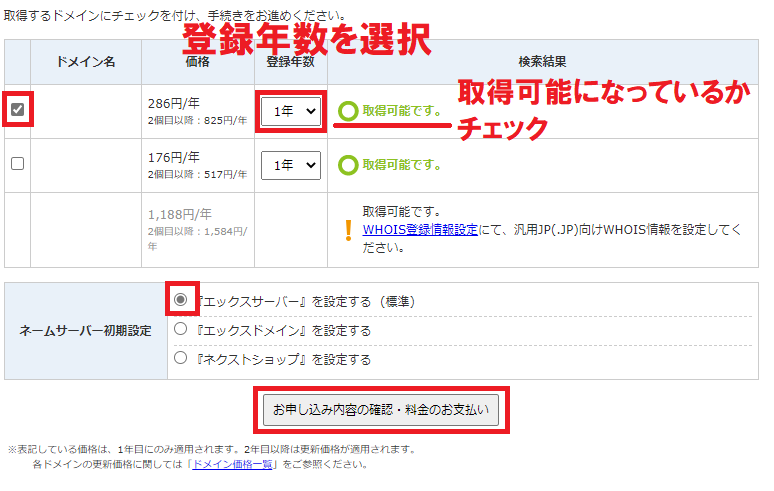
次に、取得したいドメインの横にあるチェックマークにチェックを入れます。
因みに「.com」は個人ブログで最も人気が高いだけあって、
1年でかかる費用も一番安くなっています。
それに対し「.jp」というのは、
企業や都道府県、市区町村といった法人などでホームページを作成する際によく使われるため、
「.com」よりも価格は高めです。
信用度についても「.com」より高いと言われていますが、
だからと言ってSEO的に大きな効果を発揮してくれるのかと言われれば、
決してそういうわけではありません。
やはりSEO的には、最終的にコンテンツの中身がどれだけ価値があるかを見ますので、
「.jp」にしたら有利になるということはありません。
あくまでもドメインの信ぴょう性に限った話です。
なので特別な理由がない限りは「.com」を選ぶと良いでしょう。
良ければ次に進みます。
先ほどと同じような手順で独自ドメインの支払い方法を選択し、
これで独自ドメインの取得が完了します。
尚、レンタルサーバーを契約すると、
初期ドメインたるものが贈られてきます。
初期ドメインは(○○○○.xsrv.jp)という文字列で表示されていると思いますが、
これはサーバ自体の名前として最初に設定されたネームサーバーというものであるため、
実際にブログのドメインとして使うのはおすすめできません。
というのも、SEO的に不利になるからです。
先ほどのように、
独自ドメインを設定することで検索エンジンからも認識しやすくなるため、
ここでは独自ドメインを使いましょう。
STEP3:サーバーと独自ドメインの紐づけを行う

独自ドメインを設定しただけでは終わりません。
今度は先ほど契約したサーバーと独自ドメインを紐づける作業を行います。
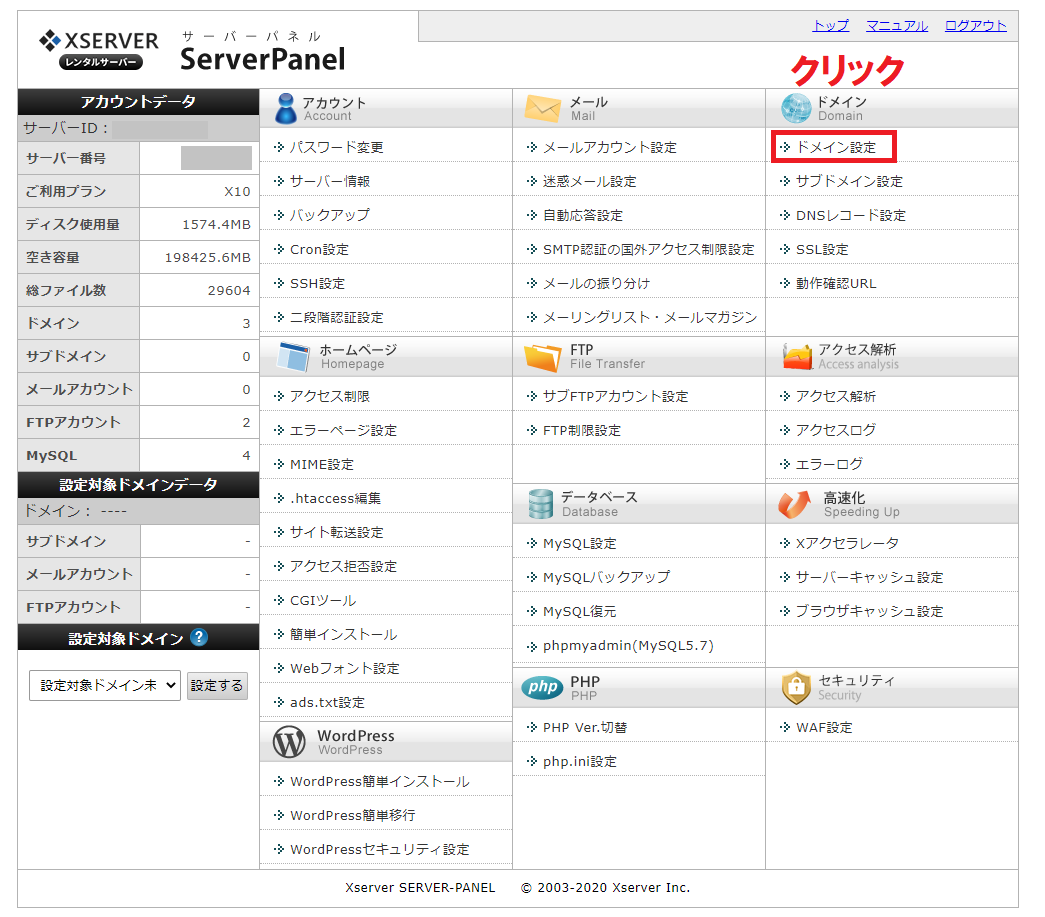
ということで、サーバーパネルにアクセスしましょう。
サーバーパネルはサーバーアカウントのページにある「サーバー管理」というボタンからアクセスすると楽です。
したらば、右上にあるドメイン設定をクリックします。
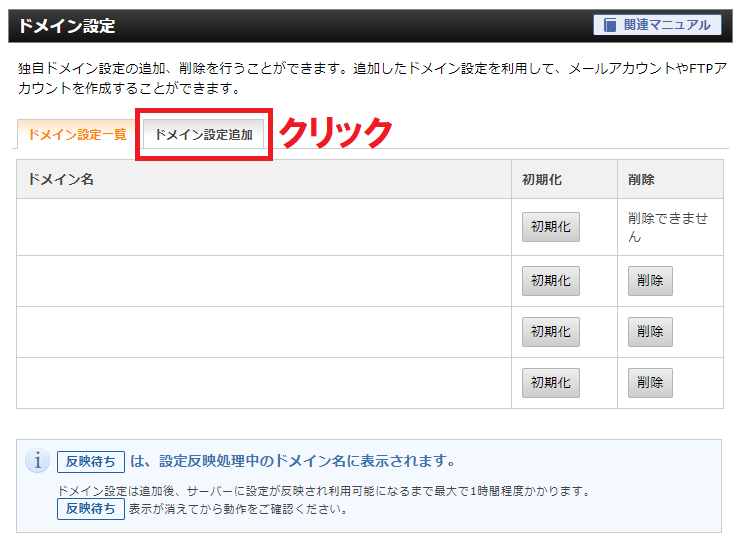
続いて、ドメイン設定追加をクリックしましょう。
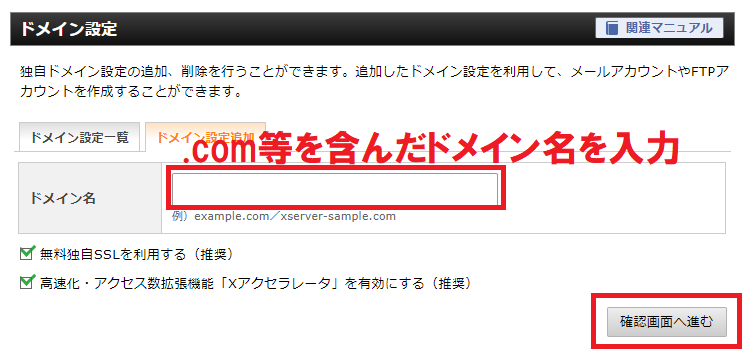
空欄には、先ほど登録した独自ドメインを入力します。
ドメイン名は.comなどを含んだ全ドメインを入力してください。
良ければ次に進みます。
これでサーバーと独自ドメインの紐づけが完了しました。
STEP4:ワードプレスをインストールする

あともうひと踏ん張りですので頑張りましょう。
最後に、待ちに待ったワードプレスのインストールの作業です。
先ほどログインしたサーバーパネルの左下に、
「WordPress簡単インストール」がありますので、
そちらをクリックしましょう。
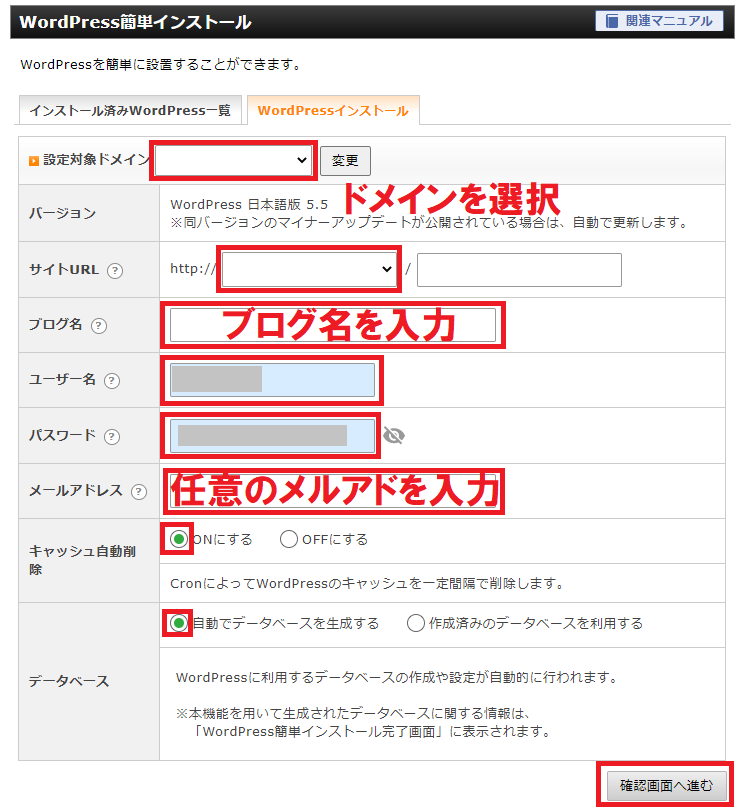
すると、こんな画面が出てきます。
ここではワードプレスにおけるブログ名やユーザー名、
それにパスワードといった項目がありますが、
このうちユーザー名及びパスワードについては、
ワードプレスログイン時に必ず使うことになるため、
丁寧に入力を行いましょう。
これらの入力が完了し次へ進むと、
遂にワードプレスのインストールが始まります。
管理画面URLという項目に、
あなたのブログの管理画面のURLが載っているはずですので、
そちらをクリックしてみましょう。
すると、ユーザー名とパスワードを入力するログイン画面が出てきますので、
先ほど入力した内容の通りにもう一度ユーザー名とパスワードを入力します。
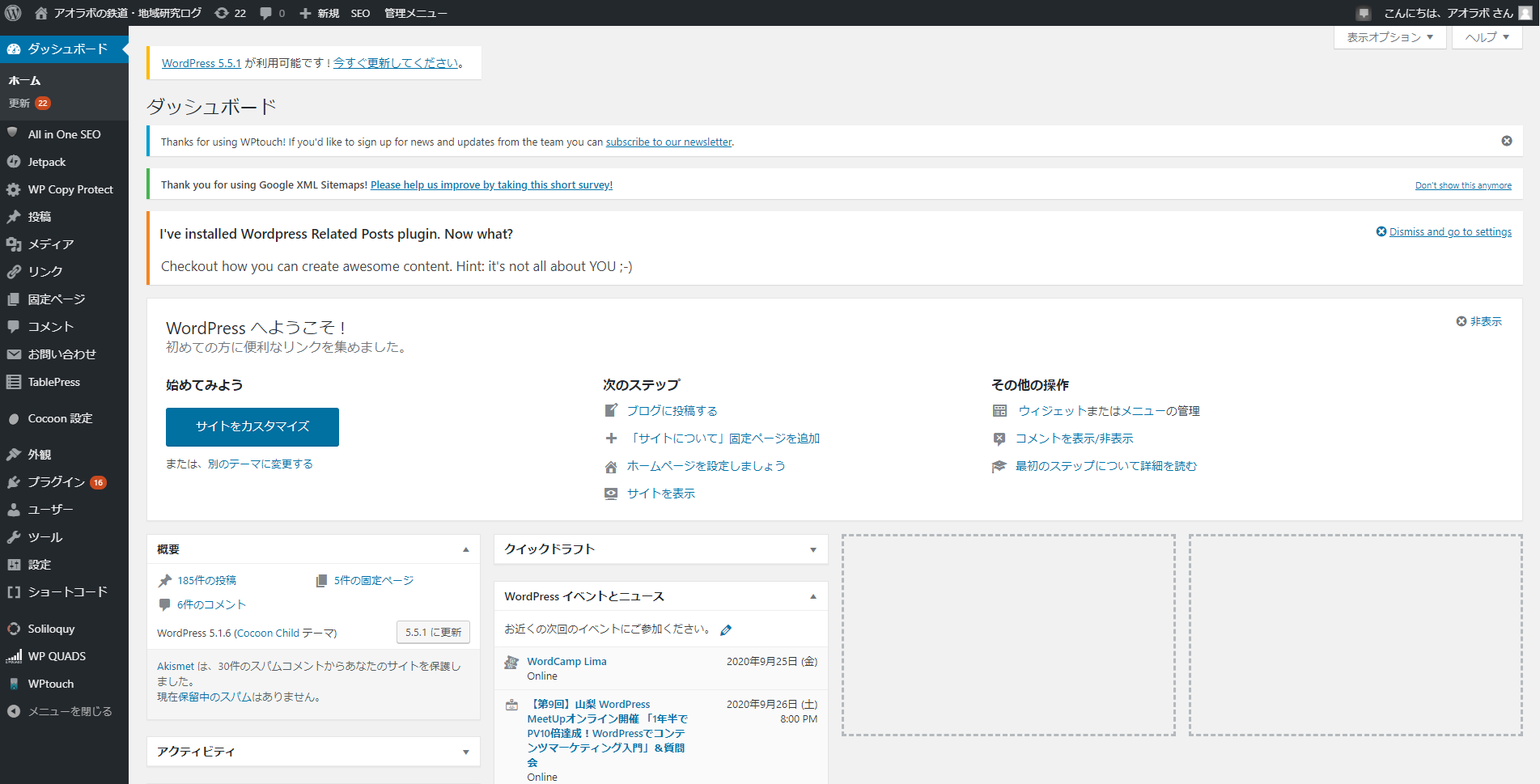
この画面が出てきたらすべての作業が終了です。
ダッシュボードと書いていますが、
要はここがワードプレスにおけるエントランス的な存在であり、
統計データなどが表示されます。
ワードプレスの具体的な使い方についてはまた別途ご紹介しますので、
今回はこれにて終了です。
お疲れ様でした!


コメント